Are you having a program or an occasion and want to run live feed on the occasion and you are not really experience on handling camera and you have been thinking on how you can actualize your aim well I have a great news for you today as we will be taking you through a tutorial that is going to benefit you a lot base on your project at hand.
In an occasion where everybody might not likely to be seeing each event going on due to crowd it will be advisable to run live feed for the benefit of everyone on that occasion to make the occasion livelier and eye catching for the audience. The essence of this article is to introduce you to a very simple steps you can use to run a live feed using your android phone for the sake of those who may or may not have the knowledge in handling camera.
See Also:HOW TO CONTROL YOUR SYSTEM/PC WITH YOUR ANDROID PHONE
But before we continue with the tutorial there are some basic requirements required to carry out this task on how to run live feed with your android device using ipweb cam android app which I will list below.
Requirements
· Hotspot/Wi-Fi connection to connect both the system and the phone (i.e. Your phone and your computer need to be connected to the same network.
· You also need a computer that has a browser installed either google chrome, Firefox etc.
· Android phone running v2.2 or higher
· IP Webcam app which can be downloaded from here
· IP Camera Adapter software for your system or computer, you can download it from here
· A projector to project the image or video to the screen
· A project slide alternatively, a white background can also serve the same purpose.
· Easyworship software for your computer
Before we proceed to the tutorial proper you need to install the following: -
· IP Webcam app on your android smartphones
· IP Camera Adapter software on your computer
· You may also install easyworship on your system but we don’t really require easyworship for this article but it is part of the tool to achieve our aim on this article, but don’t worry am going to write on it on my subsequent articles.
Note: - You also need to set up your slide (screen) and make sure that your projector is connected to your system either by using HDMI or VGA cable before proceeding further.
To kick on How to Run Live Feed with your Android Device using Ipweb cam android app just follow the procedures below.
Procedures on how to run live feed with your android device using IPweb cam android app
Step 1:
Connect your PC/Computer and Phone to same network using Hotspot on your phone and connecting to the system using WiFi. Make sure both the phone and the system is connected to same network because this is the most important aspect for this tutorial to be effective.
Step 2:
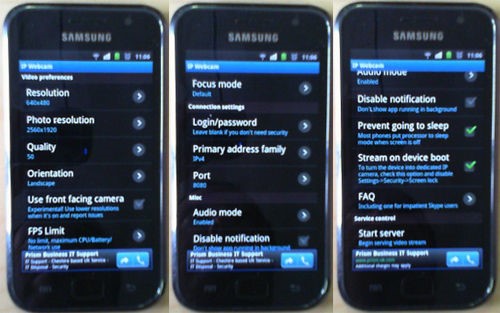
After connecting both device to same network, the next thing is to run the ipweb cam app on your android phone. There are so many settings you may want to carrying out such settings includes: adjusting the resolution, orientation, quality, the camera you are using, maximum frames per seconds and also the focus mode etc. but the settings now depend on want you want the effects to look like. After carrying out some necessary settings you might require, the next thing to do, is to go the bottom and press Start serve
Step 3:
After carrying out step 2 successfully an IP address will show up at the bottom of your phone screen. Go to this address in either Chrome or Firefox and select the "Use browser built-in viewer" option.
Your browser should now show the video feed from your phone. If it doesn't, go back and select another option.
Step 4:
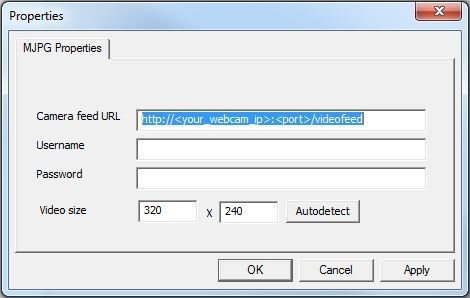
Now go to your computer with windows operating system and run IP Camera Adapter you will see an address like this "http://<your_webcam_ip>:<port>" kindly replace it with the IP address and port showing on your phone, leave "/videofeed" in place. Your end result should look like this "http://192.168.248.207:8080/videofeed".
You may also set up a login but if don’t want you can skip the process and leave it blank. Then click on "Autodetect", then "Apply", then "OK".
Step 5:
Now the next step, is to project the image/video to the projector and to do this, simply press the window button follow by pressing P, some screen settings will show up just select Duplicate and that’s all.
Bravo enjoy your live feed!
Search Tags:- ip webcam for android, how to connect ip webcam,ip webcam adapter,ip webcam pc,how to use ip webcam in hindi android webcam usb,how to use phone camera as web camera for pc,ip webcam skype
In an occasion where everybody might not likely to be seeing each event going on due to crowd it will be advisable to run live feed for the benefit of everyone on that occasion to make the occasion livelier and eye catching for the audience. The essence of this article is to introduce you to a very simple steps you can use to run a live feed using your android phone for the sake of those who may or may not have the knowledge in handling camera.
See Also:HOW TO CONTROL YOUR SYSTEM/PC WITH YOUR ANDROID PHONE
But before we continue with the tutorial there are some basic requirements required to carry out this task on how to run live feed with your android device using ipweb cam android app which I will list below.
Requirements
· Hotspot/Wi-Fi connection to connect both the system and the phone (i.e. Your phone and your computer need to be connected to the same network.
· You also need a computer that has a browser installed either google chrome, Firefox etc.
· Android phone running v2.2 or higher
· IP Webcam app which can be downloaded from here
· IP Camera Adapter software for your system or computer, you can download it from here
· A projector to project the image or video to the screen
· A project slide alternatively, a white background can also serve the same purpose.
· Easyworship software for your computer
Before we proceed to the tutorial proper you need to install the following: -
· IP Webcam app on your android smartphones
· IP Camera Adapter software on your computer
· You may also install easyworship on your system but we don’t really require easyworship for this article but it is part of the tool to achieve our aim on this article, but don’t worry am going to write on it on my subsequent articles.
Note: - You also need to set up your slide (screen) and make sure that your projector is connected to your system either by using HDMI or VGA cable before proceeding further.
To kick on How to Run Live Feed with your Android Device using Ipweb cam android app just follow the procedures below.
Procedures on how to run live feed with your android device using IPweb cam android app
Step 1:
Connect your PC/Computer and Phone to same network using Hotspot on your phone and connecting to the system using WiFi. Make sure both the phone and the system is connected to same network because this is the most important aspect for this tutorial to be effective.
Step 2:
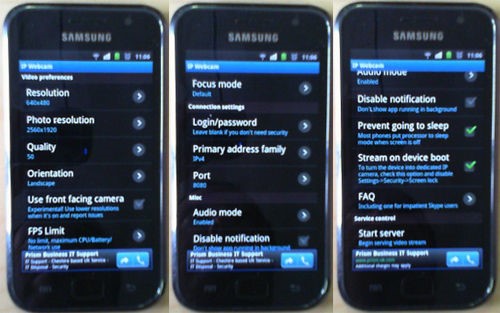
After connecting both device to same network, the next thing is to run the ipweb cam app on your android phone. There are so many settings you may want to carrying out such settings includes: adjusting the resolution, orientation, quality, the camera you are using, maximum frames per seconds and also the focus mode etc. but the settings now depend on want you want the effects to look like. After carrying out some necessary settings you might require, the next thing to do, is to go the bottom and press Start serve
Step 3:
After carrying out step 2 successfully an IP address will show up at the bottom of your phone screen. Go to this address in either Chrome or Firefox and select the "Use browser built-in viewer" option.
Your browser should now show the video feed from your phone. If it doesn't, go back and select another option.
Step 4:
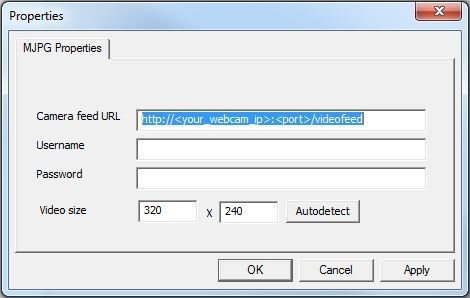
Now go to your computer with windows operating system and run IP Camera Adapter you will see an address like this "http://<your_webcam_ip>:<port>" kindly replace it with the IP address and port showing on your phone, leave "/videofeed" in place. Your end result should look like this "http://192.168.248.207:8080/videofeed".
You may also set up a login but if don’t want you can skip the process and leave it blank. Then click on "Autodetect", then "Apply", then "OK".
Step 5:
Now the next step, is to project the image/video to the projector and to do this, simply press the window button follow by pressing P, some screen settings will show up just select Duplicate and that’s all.
Bravo enjoy your live feed!
Search Tags:- ip webcam for android, how to connect ip webcam,ip webcam adapter,ip webcam pc,how to use ip webcam in hindi android webcam usb,how to use phone camera as web camera for pc,ip webcam skype
Get our updates delivered to your inbox

No comments:
Post a Comment